Snapshot Replication (Setting up Publisher) in SQL Server 2008: Part2
This is a continuation of the Snapshot Replication in SQL Server 2008: Part 1.In these articles I’ll shed light on Setting up Publisher in Snapshot Replication and recommend you to read an article as shown as link. I thought to keep the pictorial representation so that anyone can easily setup and map at their end.
Publisher:
The Publisher can be denoted as origin of database on which the schema or records amendments take place. Publisher is a point which manages data for replication and sends command to distributor for further process.e.g. S1
Subscriber:
The Subscribers is a point, where subscriber database incurs the notification and a copy of data from distributor about the changes happened at publisher database. The subscriber database generally live on a different e.g. S2
Setting up the Publisher:
Step1.Open replication node in your database and choose an option local publication.
Step2. Right click on local publications and click on new publication.
Step3. After click on new publication tab the following window will appear and click on “next” button.
Step4. Select the database which will act as a publisher. I’ve chosen DBCompany on my server machine and click on “next” button.
Step5. A following window appears and chooses a snapshot replication option out of 4 options there and clicks on “next” button..
Step6. Select objects that you want to publish. E.g. I’ve selected employee and Incentive table which need to replicate. Kindly refer depicted image below and click on “next” button.
Step7. Following window will appear and click on “next” button.
Step8. Kindly checked (tick) both of the checkbox .In order to change the schedule time interval than click on change button and set the time as per your need also shown in depicted image below in and then click on next.
Note: it’s not necessary to check the Schedule the snapshot agent
Step9. Following window will appear after click on “Change” button .Please set an interval accordingly and refer an image shown below and then Click on Ok button.
Step10. Click on security settings button and choose options from there as shown in image below after this image .
Step11. After putting up required value in above image a following window will appear. Kindly press next button to proceed further.
Step12.A following window will come in and click on Next button.
Step13. Kindly fill Publication name textbox with your desired name and click on Finish button.
Step14. A following window will appear for Successful creation of Publication.
Step15: In order to confirm the publication has been created, Kindly Expand Local Publication as depicted in image below:
I’ve run this under the SQL server agent account as you have seen above and also shown in image below.You can try it with Windows account also.
Also there is another point for consideration that, Kindly enter publisher SQL server account credentials of in order to connect with publisher database.
Thanks for reading this. I’ll post other part soon.
To learn more about MVC please go to the following link.
MVC Articles







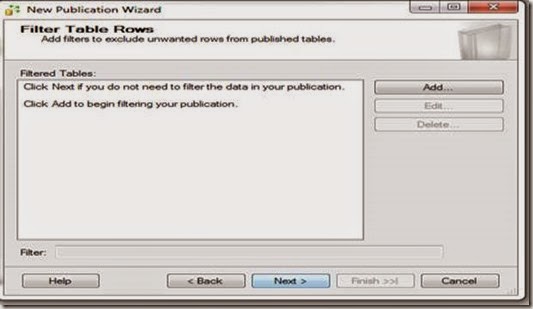










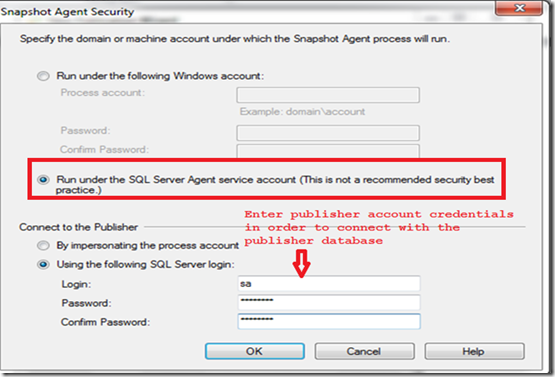









0 comments :
Post a Comment