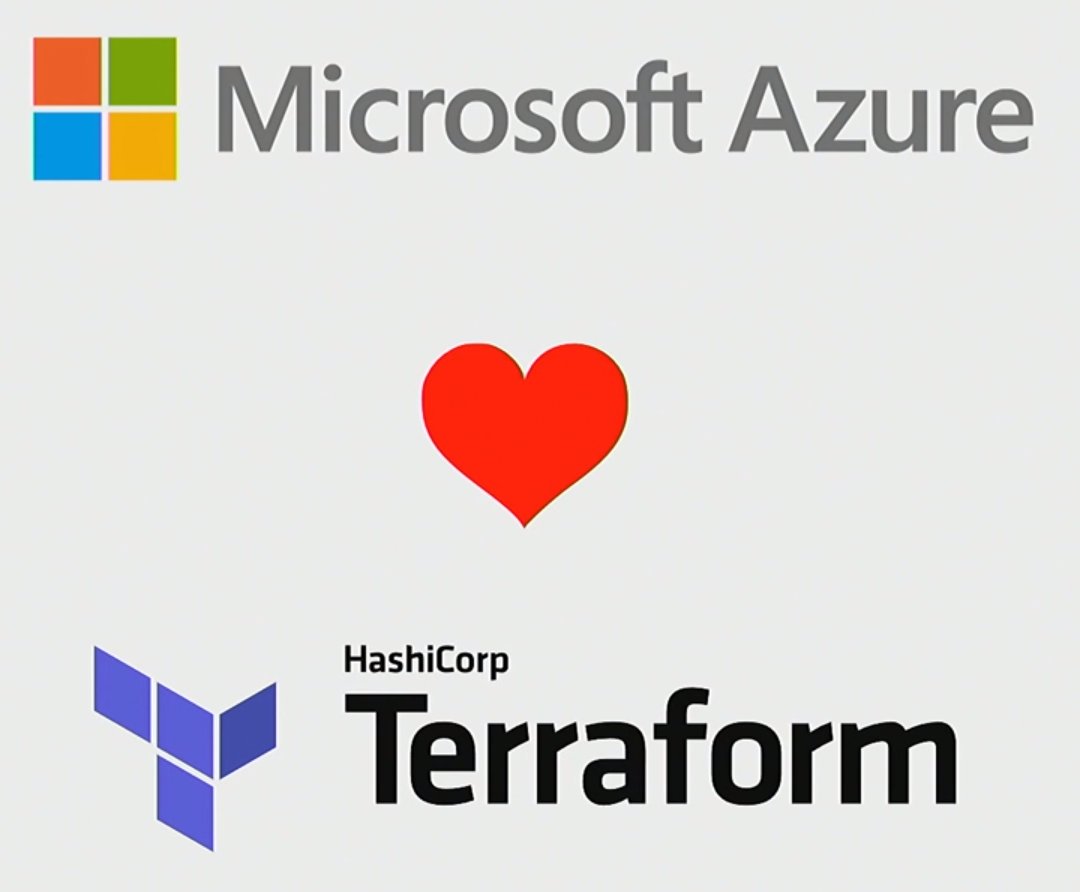Integrate an Azure Alert with action group in Availability
Test in Azure
This is really interesting
to implement to check an availability of you webapp/AppService . Azure leverage
you to do this. You can set up recurring tests to monitor an availability on
intervals from difference geographical point around the world.
An Important factor is ,
it can raise an alert on that basis if certain condition doesn’t meet.
An excerpt from
doc.microsoft.com
Types of availability tests:
There
are three types of availability tests:
·
URL ping test: a simple test that you
can create in the Azure portal.
·
Multi-step web test: A recording of a
sequence of web requests, which can be played back to test more complex
scenarios. Multi-step web tests are created in Visual Studio Enterprise and
uploaded to the portal for execution.
NOTE: You can create up to 100 availability tests per Application Insights
resource.
Prerequisites: Application Insights resource
In order to
create Test , first create an application insight for the specific resource. I
assume you understand how to create an application insight for AppService.
As soon as
you have created Application Insight, its time to create a availability test
case in azure using Azure Portal.
You can see
an application insight option in AppService left pane as depicted in image app-insights
Click on that and it will take you on the
following screen as shown below screen view-app-insights
Click on View Application
Insights data and proceed further to see detailed application insights refer
screen below detailed-app-insight
Kindly find Availability
option on the left panel of screen and click , once you click it will open a
screen to create Add Test . Fill the required details of your endpoint to
verify its availability from different geography. Refer screen add-test
Refer an image below to
understand what value we should fill for the respective fields which appears on
the screen. Add-test-complete-details
Each field is self
explanatory though there are few which may be bit confusing so follow the below
excerpt:
Parse dependent
requests : When enabled, the test
requests images, scripts, style files, and other files that are part of the web
page under test. The recorded response time includes the time taken to get
these files. The test fails if all these resources cannot be successfully
downloaded within the timeout for the whole test. If this option is not
enabled, the test only requests the file at the URL you specified.
Enable retries for
availability test failures : If the
test fails, we’ll try it again after 20 seconds. We’ll record a failure only if
it fails three times in a row.
Success criteria
Setting
|
Explanation
|
Test timeout
|
Decrease this value to be alerted about slow responses. The test is counted as a failure if the responses from your site have not been received within this period. If you selected Parse dependent requests, then all the images, style files, scripts, and other dependent resources must have been received within this period.
|
HTTP response
|
The returned status code that is counted as a success. 200 is the code that indicates that a normal web page has been returned.
|
Content match
|
A string, like "Welcome!" We test that an exact case-sensitive match occurs in every response. It must be a plain string, without wildcards. Don't forget that if your page content changes you might have to update it. Only English characters are supported with content match
|
Availability test results
Test results can be seen
in form of Scatter plot and Line views, After a few mins click refresh your
test results.
It appears with the
following details refer screen availability-test-successful.
Edit an Alert in Availability
test
Azure allows
you to integrate an alert with a ping test for AppService , To achieve that
just click on “…” and edit alert , a new window will appear where you can set
your alert mechanism to get a notification. Refer edit-alert screen shot below:
Enable it
and select an action group or create an action g
roup.
To create an
action group refer this page .
In short
action group is collection of different notifications or intimation to group of
members, Action group takes an anticipated action to resolve issue for an alert
already raised .Refer a screen shot action-group as shown below.
After choosing desired action group than save an alert. Each
alert specifies a condition like Whenever the Failed
locations is Greater than or equal to 2 count
If an above condition doesn’t meet while availability test it
triggers an alert to send a notification to Action Group.
I hope it will help you to manage alerting system in
Availability Test case.
To edit, temporarily disable, or delete a test
click the ellipses next to a test name. It may take up to 20 minutes for
configuration changes to propagate to all test agents after a change is made.
I hope it will help you while you create Test
case for your application.