Install
Terraform Extension in VS Code for Azure
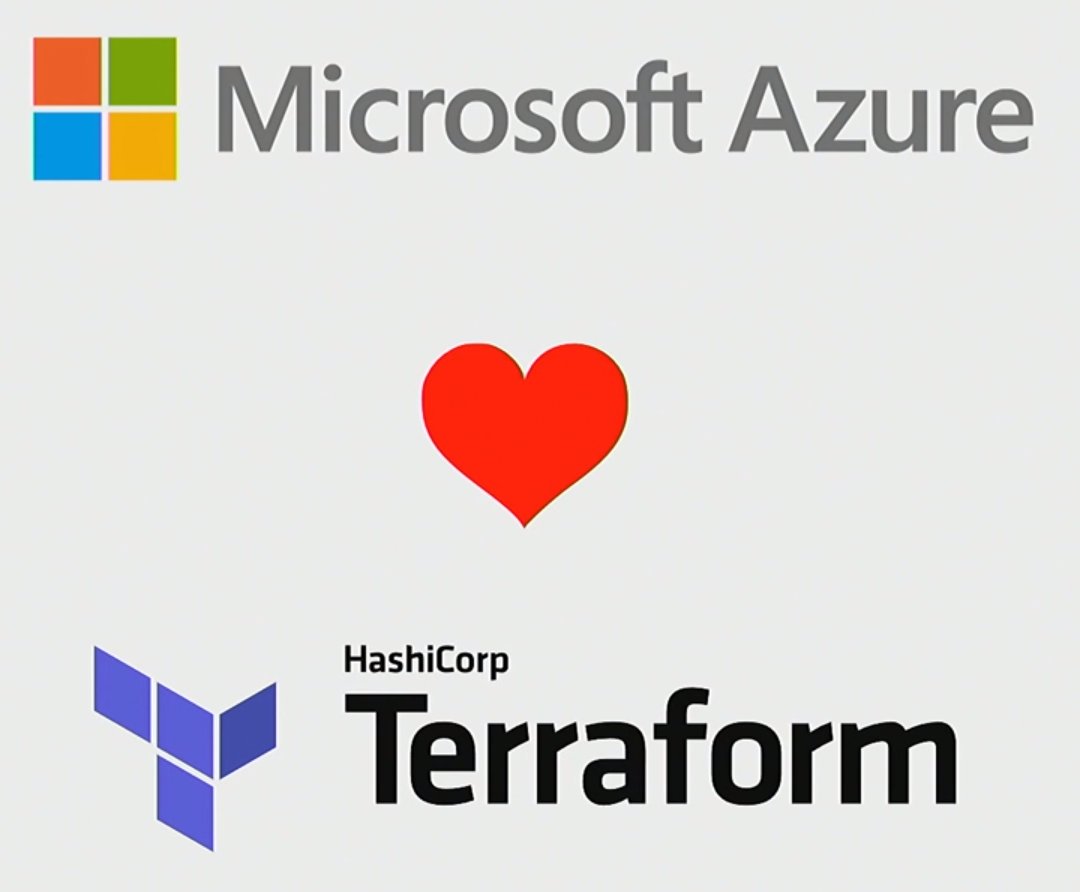 |
| MicrosoftLovesTerraform |
In the
previous article we have gone through with how to install and configure Terraform
for azure.
Refer : INSTALL TERRAFORM FOR AZURE PROVIDER OR WINDOWS 10
Now within this article I’ll be focusing how can we increase productivity after installing certain terraform extension in VSCode.
Refer : INSTALL TERRAFORM FOR AZURE PROVIDER OR WINDOWS 10
Now within this article I’ll be focusing how can we increase productivity after installing certain terraform extension in VSCode.
Step1. Install VSCode from the provided
link
Step2: After installing VSCode , open that
and search for extension option exist on the left side of screen as depicted
below refer image extension.jpg
Once you click on that in search bar type “Terraform”, you will get enough extensions and few of them which I used for my purpose are mentioned below:
Step3: Azure
Terraform: The VSCode Azure Terraform extension
is designed to increase developer productivity authoring, testing and using
Terraform with Azure. The extension provides terraform command support,
resource graph visualization and CloudShell integration inside VSCode.
Which allows
you to execute following command from VSCode terminal as shown below in screenshot
: Refer azure-terraform.jpg
 |
| Azure Terraform |
Step5:Terraform: its by Anton Kulikov ,This is visual studio code extension ,adds
syntax support for the terraform configuration language.
Once you have installed all of them and see the structure of your files it will have pretty impressive icon on the left side and intellisense will start working as shown below in screen shots.
I believe an article will help you to start with terraform with VSCode.
In the upcoming article we’ll learn how can we create Service Principal in Azure
to start with Terraform authentication.

















