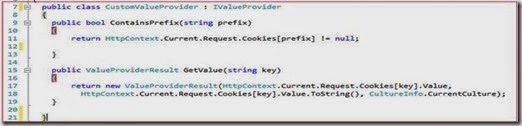This article describes how to create a UML Class Diagram in 10 steps. In this article I have created a sample class diagram using Microsoft Visio 2010. So there might be a need of Visio to create it at your end. Though I'll share screen shots that might be helpful to understand UML class diagrams.
You can also have a look at MVC related articles here:
- Smart Working With Custom Value Providers in ASP.NET MVC
- EXECUTION ORDER OF FILTERS IN MVC 4 WITH PRACTICES: IMPORTANT FAQ
- Exception Handling at Filter Level Using IExceptionFilter in MVC4
- Invoke Action With Model Binders in MVC
- Extension Helpers Method in MVC
- Custom Button With TagBuilder Using MVC Razor Engine
- RETURN MULTIPLE MODELS IN SINGLE VIEW IN MVC3
- Precompiled Razor View Using RazorGenerator MVC and PreCompiledViewEngine in MVC 4
Step 1: Kindly open Microsoft Visio 2010 from Microsoft Office as in the image below:
Step 2: Please select New and then select Software and the database option from the template categories as shown in the image below:
Step 3: Kindly select UML Model Diagram from the template option and click OK. Kindly look at the image depicted below for reference.
Step 4: You will get a default look and feel after opening the Visio 2010 as shown in the image below:
Step 5: Select a class option and drag it onto the page as in the image depicted below:
Step 6: I have dragged a class and renamed it to C#Corner. Kindly have a look of the image depicted below:
Step 7: Here I created an attribute as AuthorName as private. Kindly refer to the more descriptive image below:
It will be a string type and looks such as in the image depicted below.
You can create as many as you like.
Step 8: Create an operation as you need. Here I created an operation "AuthorDetails" also shown in the image depicted below:
An operation/method will be a public and returns a string. Kindly see the image shown below:
Step 9: There are three main notations that are generally used (public, protected and private) in a Class Diagram; they are “+”, ”#” and ”-“ respectively. It applies both on attributes and operations also.
Step 10: To understand the three sections of the Class Diagram, kindly see the image depicted below:
I tried to make it simple so anyone can understand. I hope you enjoyed this demonstration:
I hope you enjoyed this and it may help you down the line.